AA Platform Usage Guide
Team Creation Guide
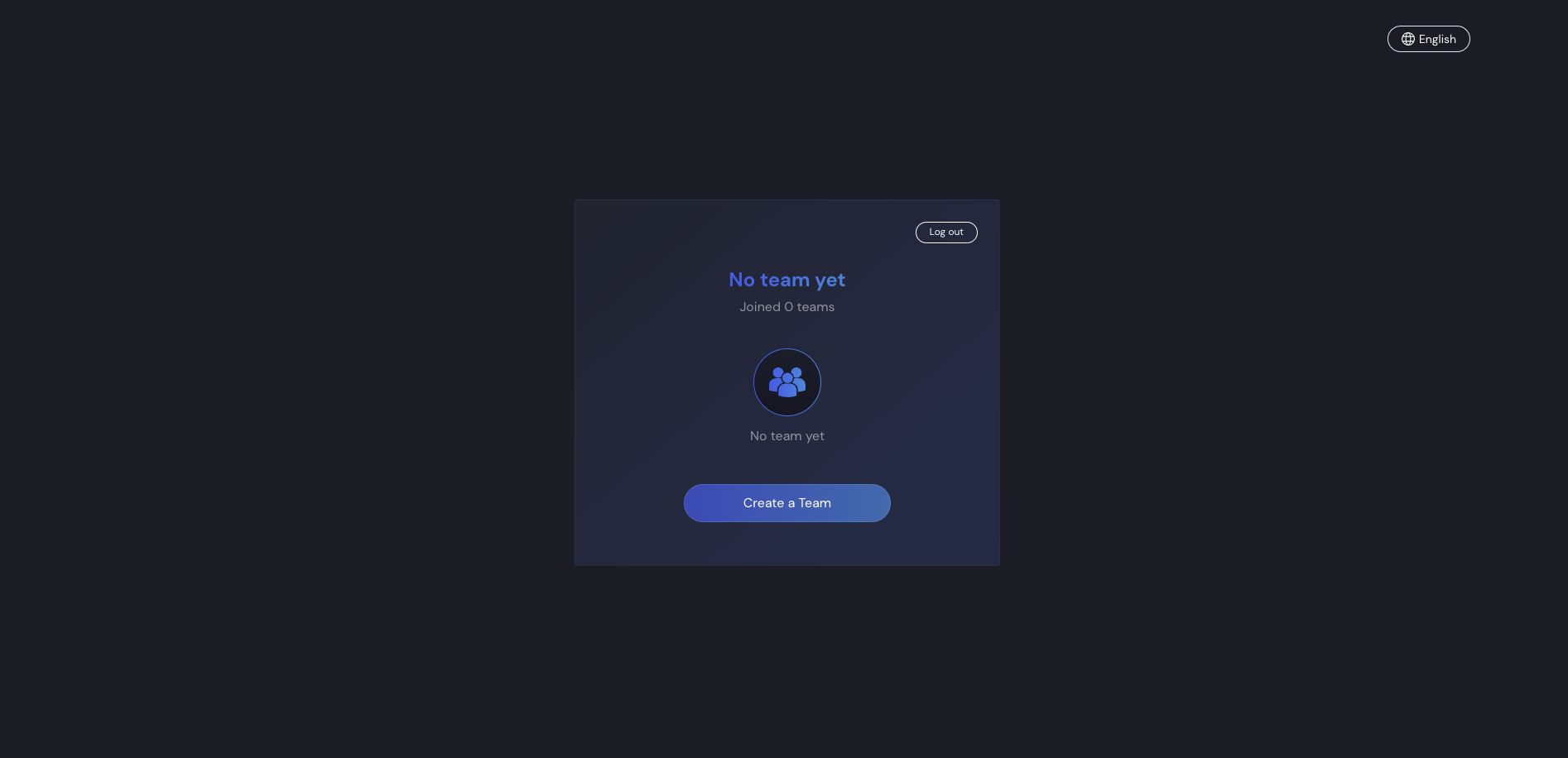
Figure 5: Create a Team 1
1. Click the Create a team Button
- Click the “Create a team” button above the selection of teams.
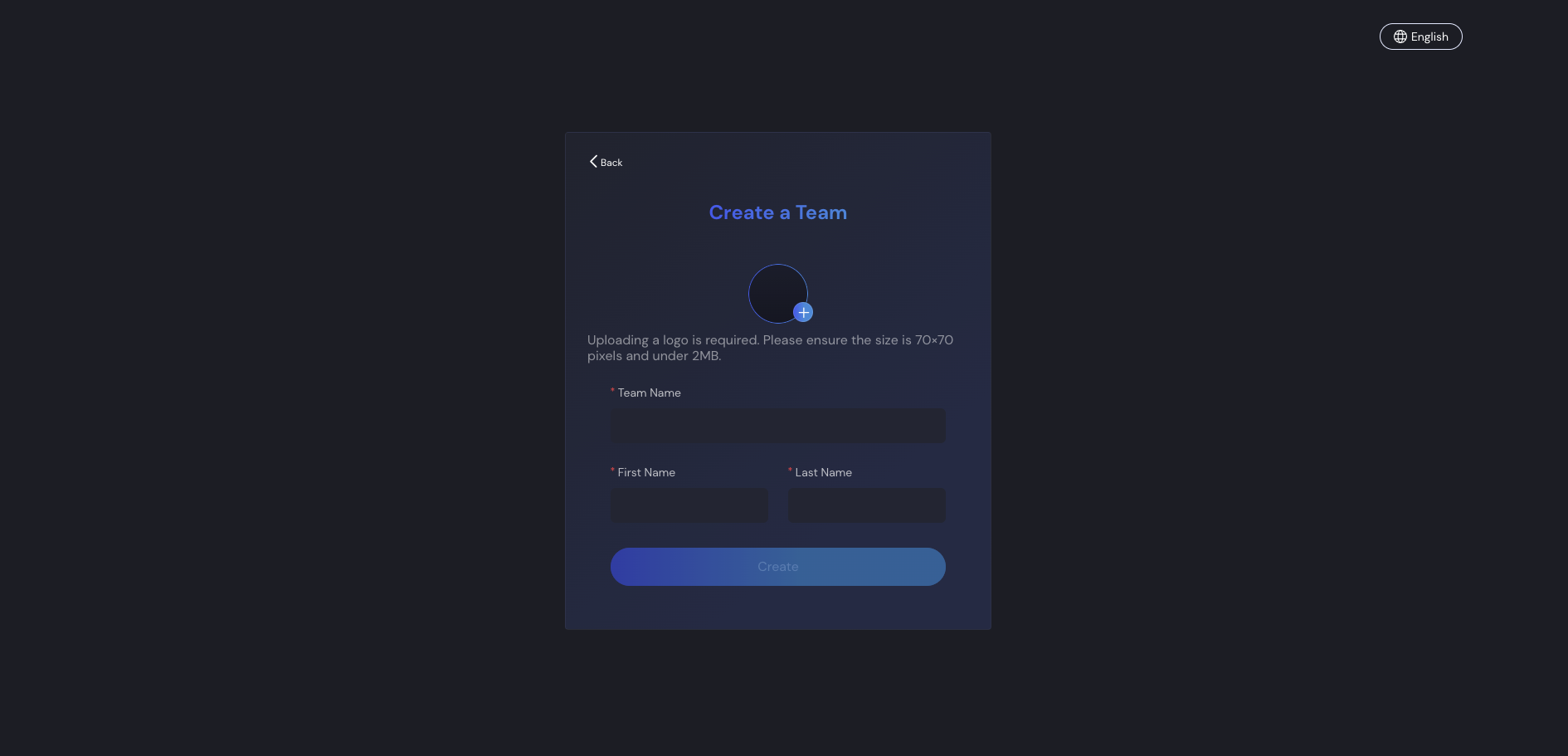
Figure 6: Create a Team 2
2. Enter Required Information Provide the following details:
- Team Image
- Team Name
- First Name
- Last Name
3. Complete Team Creation
- After entering all required information, click the “Create” button.
- Your team will be successfully created.
API Key Creation Guide
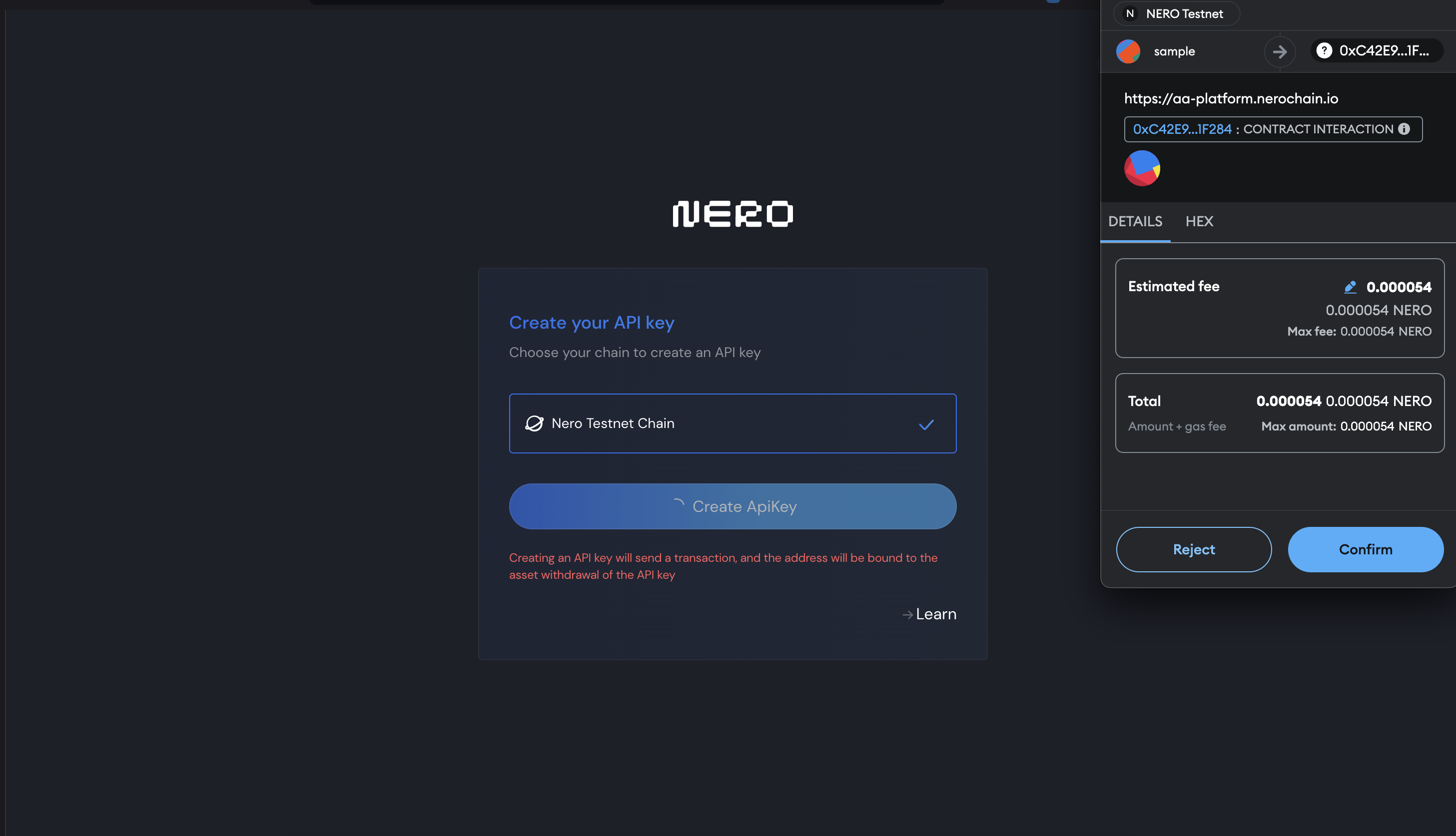
Figure 7: Create API Key
To create an API key on the NERO platform, follow these steps:
- Select “Nero Testnet Chain” from the dropdown menu.
- Click the “Create ApiKey” button.
Note:
When you click the button, you’ll be prompted to sign a transaction. This signature is required for registering a bound wallet. However, you can proceed with creating the API key even if you choose to “reject” the signature.
Team members and roles
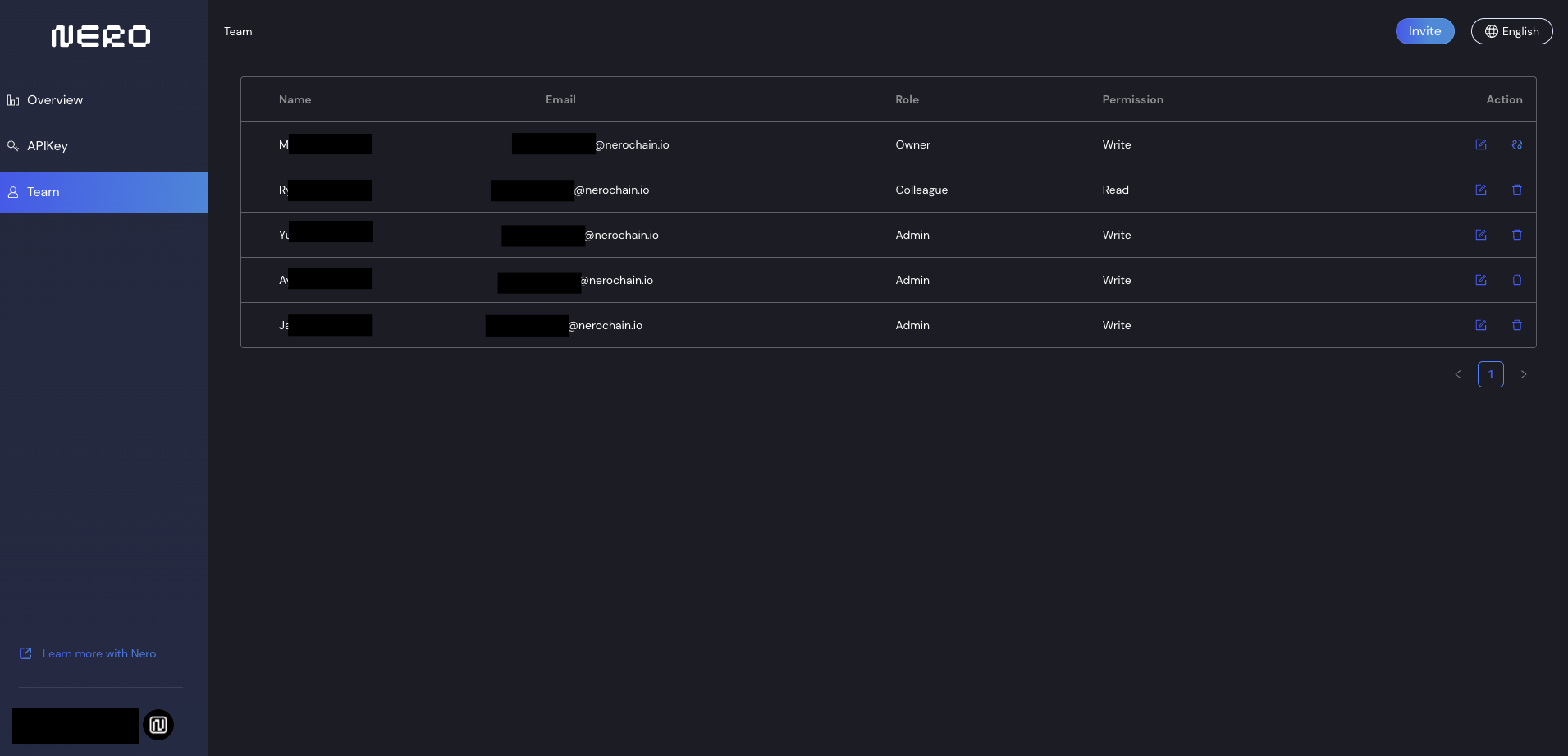
Figure 8: Create a Team
Each member of the team can be assigned a role, which determines their level of access and permissions.
The AA platform provides three distinct roles to effectively manage your team and ensure smooth operations. Each role has specific permissions, providing the flexibility to assign responsibilities based on team members needs. The available roles are: Owner, Admin, and Team member.
Owner
The Owner role is typically assigned to the person who creates the team. Owners have the highest level of access and control, including Managing instances, oversee billing, and configure team settings.
Admin
Admins are trusted team members granted additional responsibilities by the Owner. They can perform most of the same tasks as the Owner, except they cannot manage billing-related details.
Team member (Colleague)
Team Members are general users with limited permissions. Their role mainly involves instance management, and they cannot modify team settings or access billing details.
Nero Platform Settings Guide
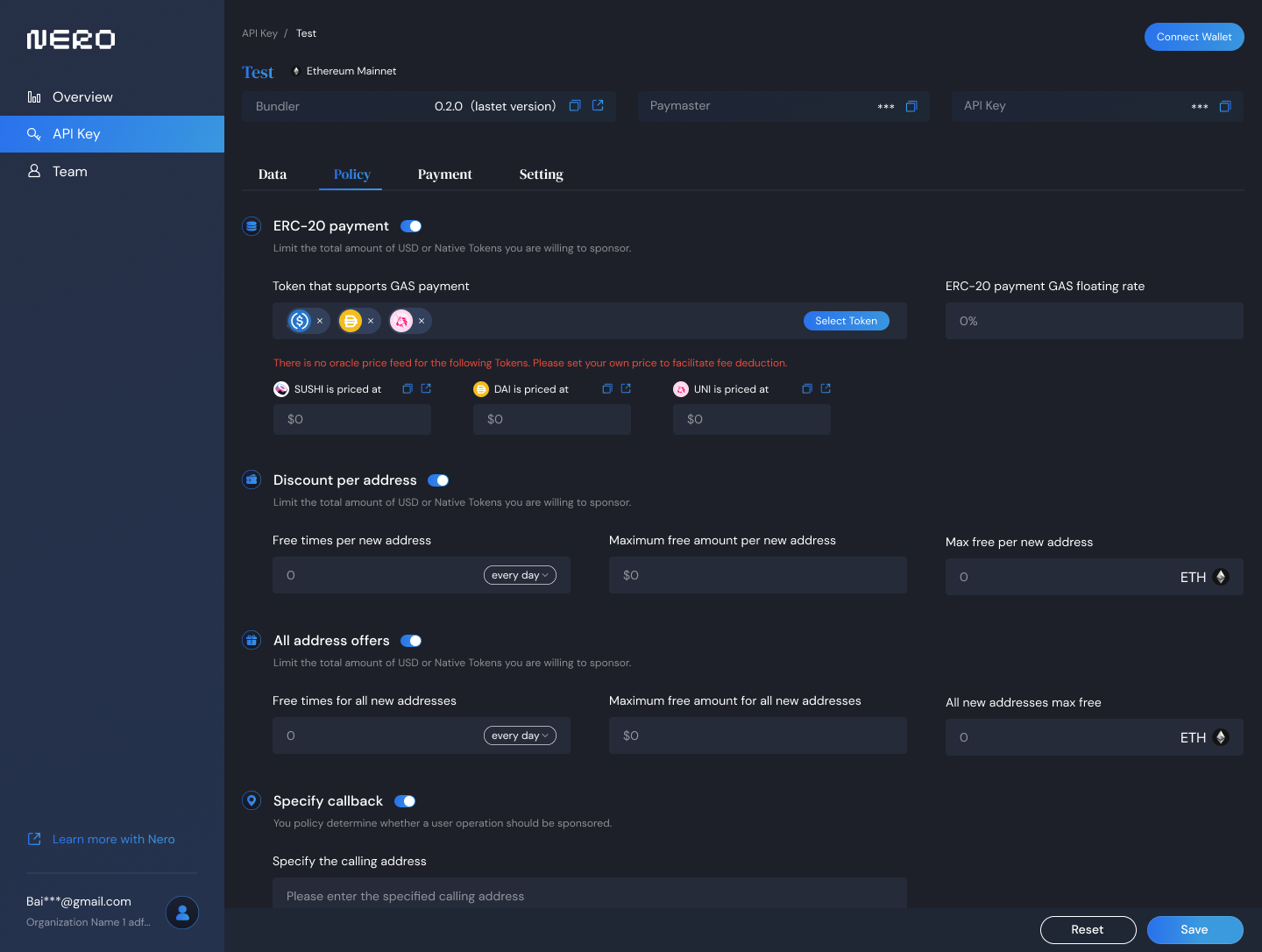
Figure 9: API Key Settings
Main Features
1. ERC-20 Payment Configuration
- Configure tokens accepted for GAS payments
- Add custom tokens via:
- “Select Token” button
- Enter your contract address
- Set price settings for each token
- Adjustable GAS floating rate (default: 0%)
2. Discount per Address Settings
- Set free usage times per new addresses.
- Configure maximum free amount per new address.
- Set maximum free NERO per new address.
- Time period settings (e.g. “Every day” option available).
3. All Address Offers
- Configure free usage limits for all new addresses
- Set maximum free amount for all new addresses
- Specify maximum free NERO for all new addresses
- Time period settings (e.g. “Every day” option available)
4. Callback Configuration
- Specify the calling address.
- Set policies to determine whether user operations should be sponsored.
Each setting can be saved or reset using the buttons at the bottom of the screen.
Payment Management
Balance Management Features
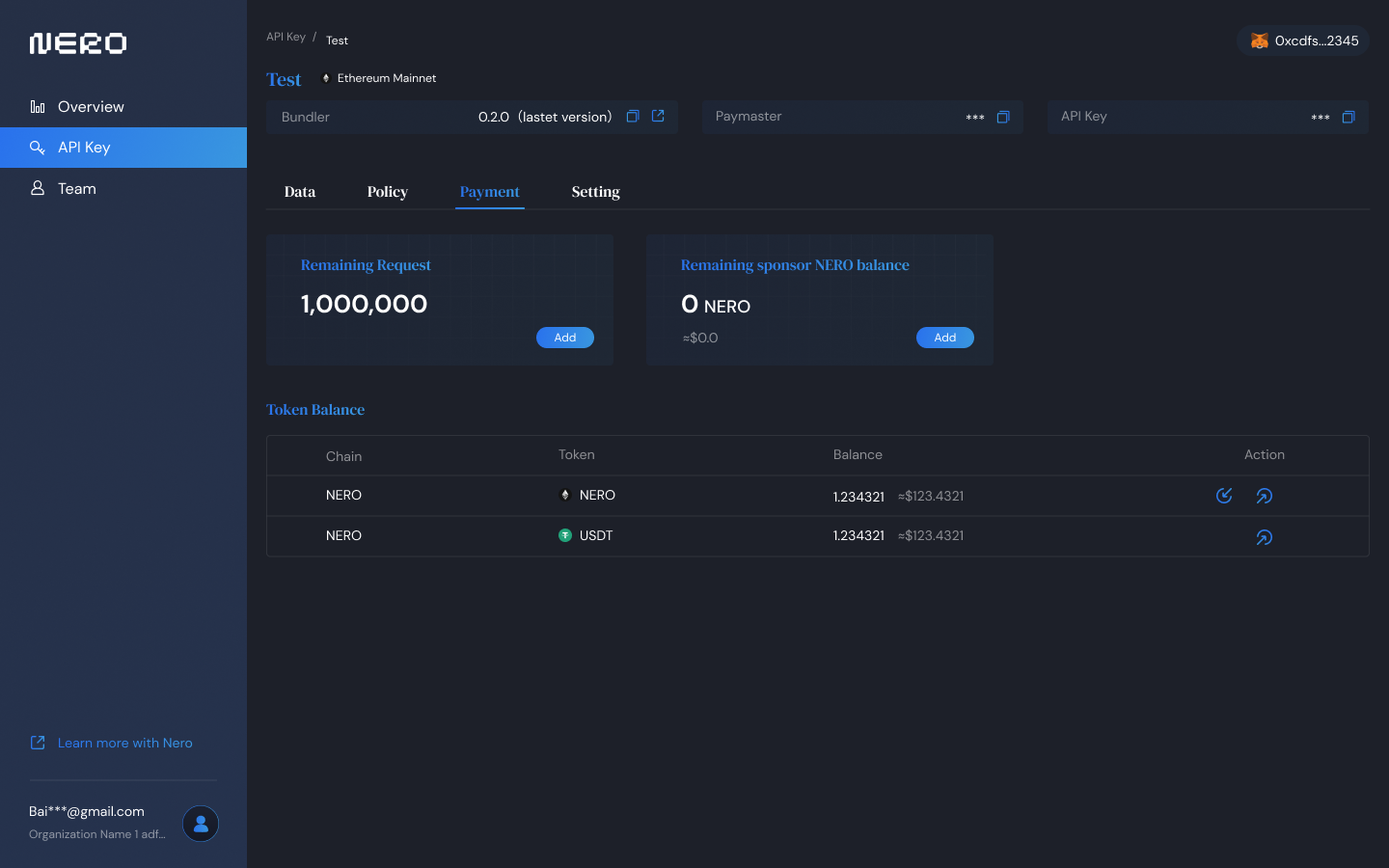
Figure 10: Payment Settings
1. Dashboard Overview
Remaining Request
- Displays the number of remaining requests that Paymaster can process.
- To increase the number of requests, please contact NERO.
Remaining sponsor NERO balance
- Display the current NERO balance.
- Use the “Add” button to increase NERO.
2. Token Balance Table
- Columns: Chain, Token, Balance, Action
- Action buttons:
- Receive: Receive tokens.
- Withdraw: Withdraw tokens.
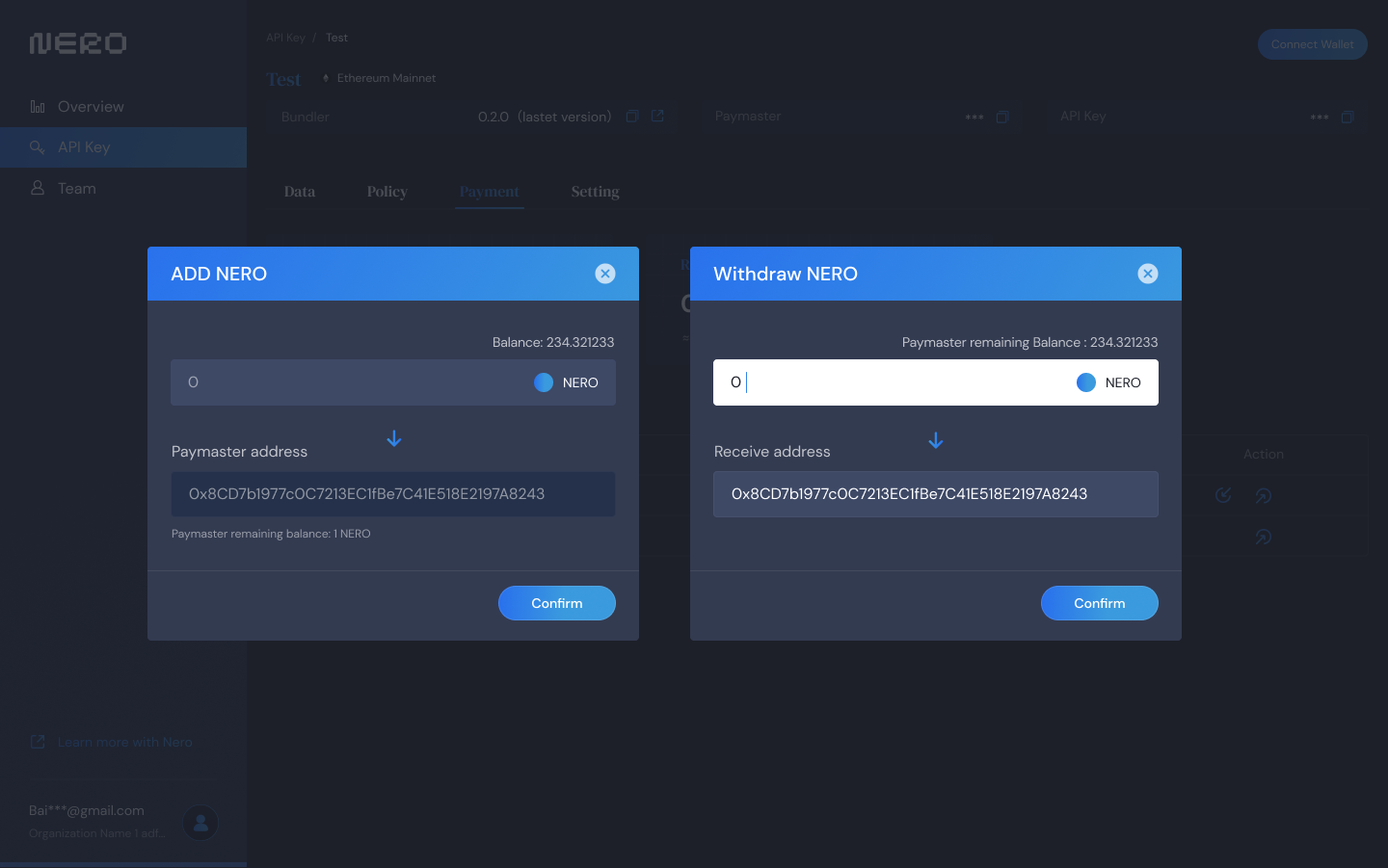
Figure 11: Add/Withdraw
3. ADD NERO
- Input amount of NERO to add.
- View Current Balance.
- Paymaster address field available.
- Shows Paymaster remaining balance.
- Confirm button to execute transaction.
4. Withdraw NERO
- Input the amount of NERO to withdraw.
- View the Paymaster’s remaining Balance.
- Specify the withdrawal destination address.
- Click “Confirm” to complete the withdrawal.
Refer to the UserOp-SDK for instructions on how to use the API key.